Typing tricks are among my favorite tricks to try, especially when it comes to the spectacular Gboard keyboard on Android. And today, my fellow efficiency-obsessed earthling, have I ever got an interesting little discovery for you.
Whilst randomly caressing Gboard on my Android phone the other day (as one does), I happened to stumble onto a handy possibility I never knew existed and have never heard anyone else mention. It's one of those hidden advanced shortcuts Google loves sneaking into its products (especially Gboard!), and good golly, do I ever enjoy unearthing 'em.
This one's relatively simple, but it has the potential to be incredibly useful — particularly (a) if you're using a phone with a large screen, as so many Android-totin' folk do these days, and/or (b) if you're in the habit of using your phone with a single hand at least some of the time (for reasons that, thankfully, we won't explore here today).
So here it is: When you're using Gboard in its floating mode, you can zoom in or out on the keyboard to adjust its size in any way you want.
Check it out:
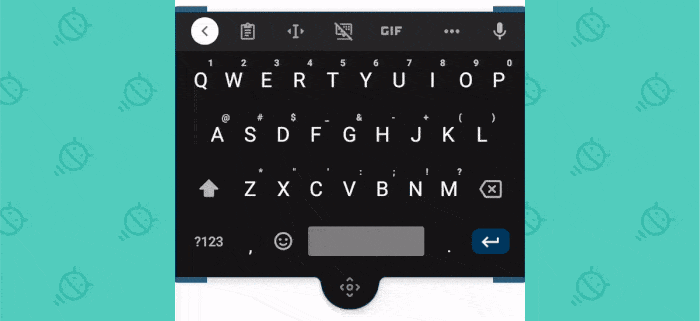 JR
JRNot bad, right?
Even in its base form, Gboard's floating mode is meant to make it easier to reach the keyboard's every last edge, no matter how you're typing or holding your phone. With this trick, you can take that same concept a step further and get the keyboard to be just the right height for your specific finger size and the exact area you're placing Gboard on your screen at any given moment.
Here's all you need to know to take advantage of this efficiency-increasing adjustment:
- First, to fire up Gboard's floating keyboard mode in the first place, look for the icon that's supposed to be a keyboard floating over a line but actually looks more like a funny robot head.
 JR
JR- Where, oh where, could that icon be? If you're lucky, you might see it in the top row of your keyboard, as shown above, once Gboard is open and present. If it isn't there, tap the white arrow at the left of that top row to reveal all the options within, if needed — and then tap the three-dot menu icon in that same area to zip over to the full Gboard menu of options. The floating keyboard option oughta be somewhere on that screen, and you can then drag it up into the keyboard's upper row if you want to make it easier to access.
- As soon as you activate that mode, you should see a very subtle outline around the keyboard's outer edges — most prominently around the corners. That outline will only stay present for a few short seconds before vanishing into the great digital beyond, so act quickly as soon as you make that mode switch.
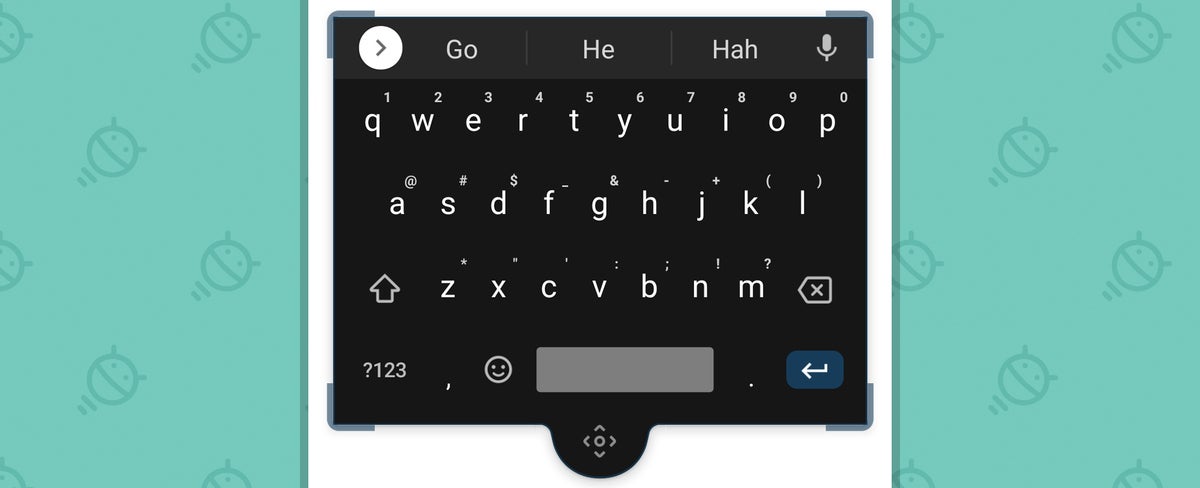 JR
JR- If you didn't get to the outline in time and it faded away, don't panic. Just tap the floating keyboard icon again to get Gboard back into its standard, docked form and then tap that icon once more to restart the floating keyboard mode anew. Or, if you'd rather, tap your finger to that little handle at Gboard's bottom — what I like to think of as the keyboard's nubbin — as that'll bring the outline back again as well.
- When you've got that highlighted outline present, touch your finger to any of the keyboard's four corners and then slide it in diagonally to make Gboard smaller or out diagonally to make it bigger.
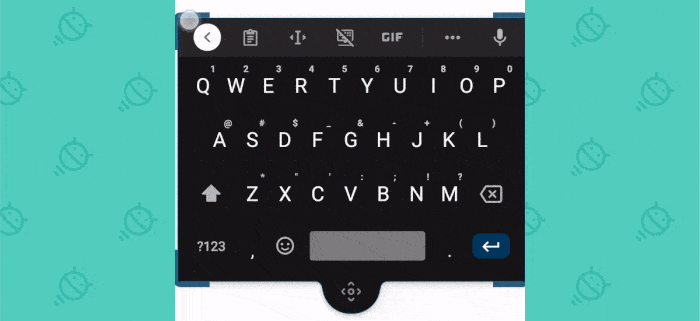 JR
JRAnd that's it! You can always adjust Gboard's size again later by toggling out and back into that floating keyboard mode or tappin' that beautiful nubbin and then looking for those outlined edges.
Once you've gotten Gboard sized just the way like it, note, too, that you can drag the floating keyboard around to anywhere on your screen simply by touching your finger to the nubbin (try to contain yourself) and then sliding it wherever your pretty little fingie desires.
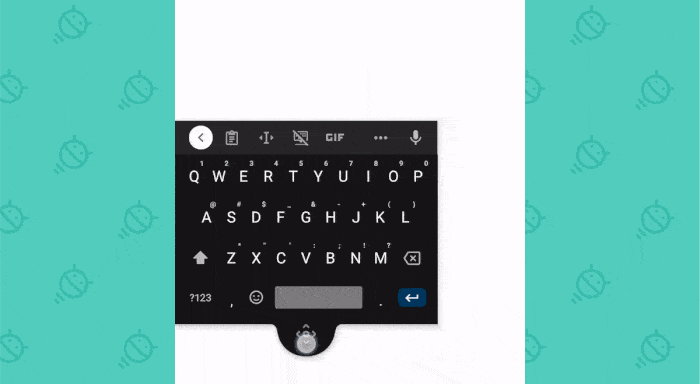 JR
JRYou can also quickly exit Gboard's floating keyboard mode and put your keyboard back into its normal state by dragging the thing all the way down to the bottom of your screen and letting go — because hey, why not?
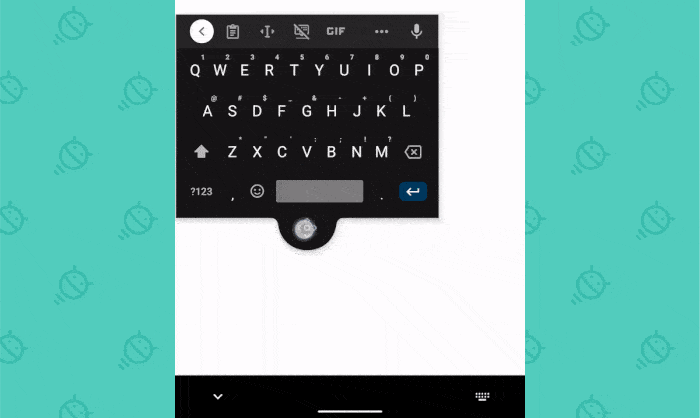 JR
JRDriving a keyboard has never been so rewarding.
For even more Gboard-Android magic, be sure to check out my collection of time-saving Gboard shortcuts — and then sign up for my Android Intelligence newsletter to get awesome tips like this in your inbox every Friday. I'll be waiting!

"try" - Google News
June 24, 2021 at 08:29PM
https://ift.tt/2T4C5oL
A neat new trick to try with Gboard on Android - Computerworld
"try" - Google News
https://ift.tt/3b52l6K
Shoes Man Tutorial
Pos News Update
Meme Update
Korean Entertainment News
Japan News Update
Bagikan Berita Ini















0 Response to "A neat new trick to try with Gboard on Android - Computerworld"
Post a Comment